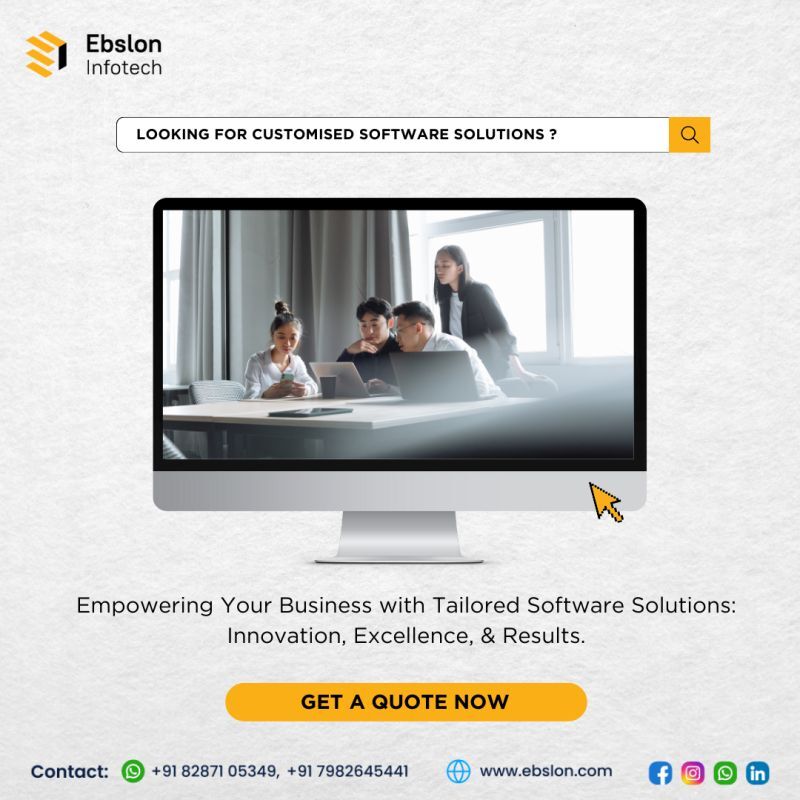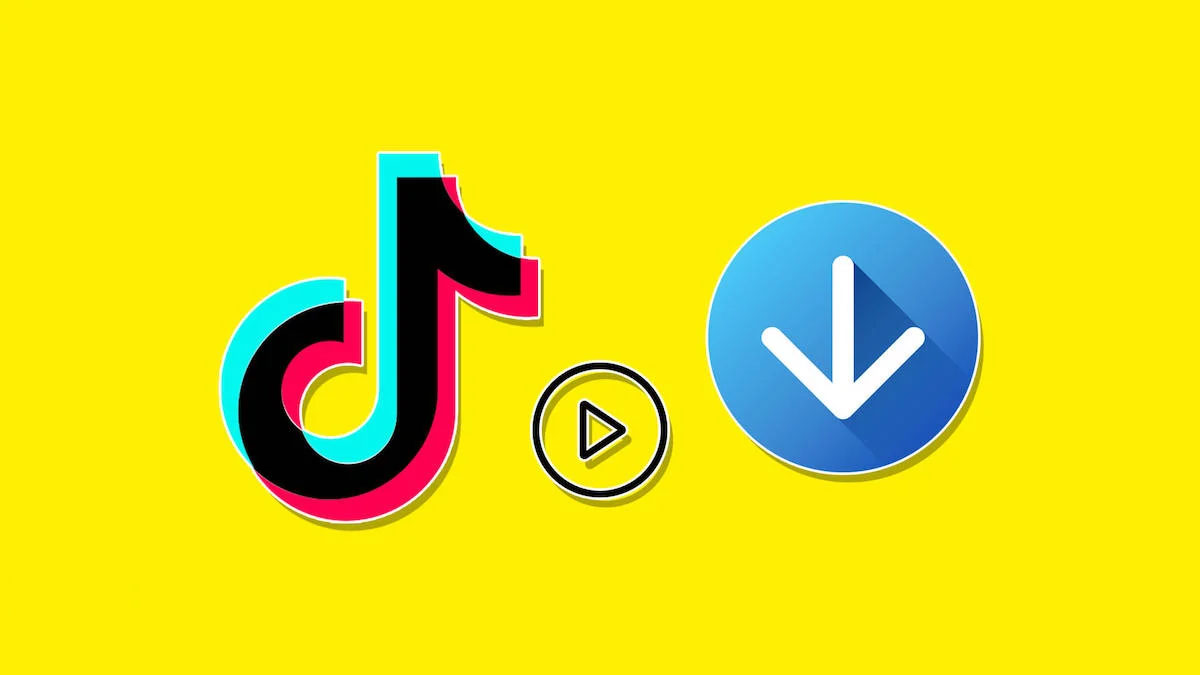The HP Envy Pro 6400 series is a highly capable all-in-one printer that is designed to meet the needs of home and small office users with its seamless wireless printing, scanning, copying, and faxing capabilities. However, like any piece of technology, it may experience issues that can impact your productivity, such as connection issues, print quality problems, or even print job errors. To resolve these issues effectively, it’s essential to have the correct drivers installed for the HP Envy Pro 6400, as well as a thorough understanding of how to troubleshoot common print problems.
This guide will walk you through downloading and installing HP Envy Pro 6400 drivers and troubleshooting some of the most common print-related issues to ensure a smooth, efficient printing experience.
Why Printer Drivers are Essential for HP Envy Pro 6400
Printer drivers act as the bridge between your computer and your printer, allowing the two devices to communicate and execute printing tasks efficiently. Installing the right drivers for your HP Envy Pro 6400 is critical for unlocking all the printer’s capabilities, including wireless printing, mobile printing, and scan-to-email functionality. If you don’t have the correct drivers installed, or if they are outdated, you may experience issues like incomplete print jobs, distorted images, and poor print quality.
System Requirements for HP Envy Pro 6400 Drivers
Before downloading the drivers, ensure that your system meets the minimum requirements for compatibility with the HP Envy Pro 6400 drivers:
For Windows Users:
- Operating System: Windows 10, Windows 8.1, Windows 8, Windows 7 (32-bit and 64-bit versions)
- Processor: 1 GHz or faster
- RAM: 1 GB for 32-bit systems or 2 GB for 64-bit systems
- Free Disk Space: 2 GB of available hard disk space
- Internet Connection: Recommended for downloading and updating drivers
For macOS Users:
- Operating System: macOS 10.13 (High Sierra) and later versions
- Processor: Intel processor or Apple Silicon with Rosetta installed
- RAM: 2 GB or more
- Free Disk Space: 1 GB or more
Downloading and Installing HP Envy Pro 6400 Drivers
To download and install the HP Envy Pro 6400 drivers, follow these steps:
Step 1: Visit the HP Official Website
- Open a web browser and go to the HP Support page.
- Navigate to “Software and Drivers” and type “HP Envy Pro 6400” into the search box.
Step 2: Select Your Operating System
The website will usually detect your operating system automatically, but you can select it manually if needed. Choosing the correct OS version is essential for compatibility.
Step 3: Download the Full Feature Software and Driver Package
Locate the “Full Feature Software and Driver” package, which includes all essential drivers and software utilities. Click “Download” to save the package to your computer.
Step 4: Install the Driver Package
Double-click the downloaded file to start the installation process. Follow the on-screen instructions to complete the setup. If prompted, connect your HP Envy Pro 6400 to the computer via USB or configure it to connect to your Wi-Fi network.
Step 5: Restart Your Computer
Restarting your computer after installation helps integrate the driver software with your system, ensuring proper printer functionality.
Common HP Envy Pro 6400 Print Problems and Troubleshooting Steps
After installing the drivers, you might still encounter issues with printing. Here are some common problems with solutions to help you troubleshoot and get your HP Envy Pro 6400 printer back on track.
Problem 1: Printer Not Recognized
If your computer fails to recognize the HP Envy Pro 6400 printer, it may be due to connection issues or incomplete driver installation.
Solution:
- Ensure the printer is powered on and that it’s connected to the same Wi-Fi network as your computer (for wireless printing).
- For USB connections, try using a different USB port or cable.
- Reinstall the drivers, especially if you suspect the initial installation was incomplete.
Problem 2: Printer Offline
Seeing an “Offline” status can prevent you from sending print jobs to the HP Envy Pro 6400.
Solution:
- Go to Settings > Devices > Printers & Scanners on Windows or System Preferences > Printers & Scanners on macOS.
- Check the printer’s status and ensure it is set as the default printer.
- Right-click on the printer and select “See what’s printing.” If there are any pending print jobs, clear them, as they could be causing the printer to go offline.
Problem 3: Low or Poor Print Quality
Print quality issues, such as streaks, smudges, or faded text, can be frustrating, especially when printing important documents.
Solution:
- Access the printer settings via the HP software and perform a printhead cleaning. Many print quality issues stem from clogged or misaligned printheads.
- Check the paper type settings and ensure they match the paper in the printer tray.
- Verify ink levels and replace any low or empty cartridges.
Problem 4: Print Jobs Stuck in Queue
If print jobs are stuck in the queue, your printer may not respond to new tasks.
Solution:
- Go to Settings > Devices > Printers & Scanners and select your HP Envy Pro 6400.
- Click on “Open queue” and clear all pending print jobs.
- Restart the print spooler service on Windows by going to Services > Print Spooler, then right-clicking and selecting “Restart.”
Problem 5: Paper Jams
Paper jams are a common issue with any printer, often resulting from improper paper loading or using low-quality paper.
Solution:
- Carefully open the printer’s access panel and gently remove any jammed paper.
- Avoid overloading the paper tray, and ensure the paper is properly aligned.
- Use high-quality paper recommended by HP to reduce the likelihood of jams.
Problem 6: Connection Issues with Wireless Printing
Wireless printing issues can occur if there are interruptions in the Wi-Fi connection or if the printer is not correctly connected to the network.
Solution:
- Restart your router and reconnect the printer to Wi-Fi using the HP Smart App or the printer’s control panel.
- Make sure your computer and printer are connected to the same network.
- Run HP’s Print and Scan Doctor (available on HP’s support website) to diagnose and resolve connectivity issues.
Updating HP Envy Pro 6400 Drivers for Improved Performance
Keeping your drivers updated can resolve many issues and prevent potential problems. Here’s how to update drivers:
- Windows Users: Open Device Manager > Printers, find HP Envy Pro 6400, right-click, and select Update driver.
- macOS Users: Go to System Preferences > Printers & Scanners, select your printer, and check for software updates.
Alternatively, you can regularly visit HP’s support page to check for the latest drivers.
Benefits of Installing the Correct Drivers and Troubleshooting Print Issues
- Access to Full Printer Functionality: Correct drivers ensure that all features, such as wireless printing, duplex printing, and scanning, are available.
- Enhanced Print Quality and Reliability: Installing the right drivers and performing regular maintenance, like printhead cleaning, helps maintain high print quality and prevent common issues.
- Increased Efficiency and Productivity: Troubleshooting common problems allows you to quickly resolve issues, ensuring your printer is ready when you need it.
- Improved Security and Stability: Updated drivers often contain security patches and bug fixes, which protect your device from potential vulnerabilities.
Conclusion
The HP Envy Pro 6400 series is a reliable all-in-one printer that, with the correct drivers and troubleshooting steps, can deliver a seamless printing experience. Installing the correct drivers for your operating system is essential for accessing all the printer’s features, from high-quality printing to mobile and wireless connectivity. With the troubleshooting tips in this guide, you can easily resolve common issues like poor print quality, connection problems, and print jobs stuck in the queue.
By keeping your drivers up-to-date and regularly performing maintenance, you can ensure that your HP Envy Pro 6400 operates at its best, providing high-quality prints whenever you need them. Following this guide will not only help you troubleshoot issues efficiently but also maximize the longevity and reliability of your printer.