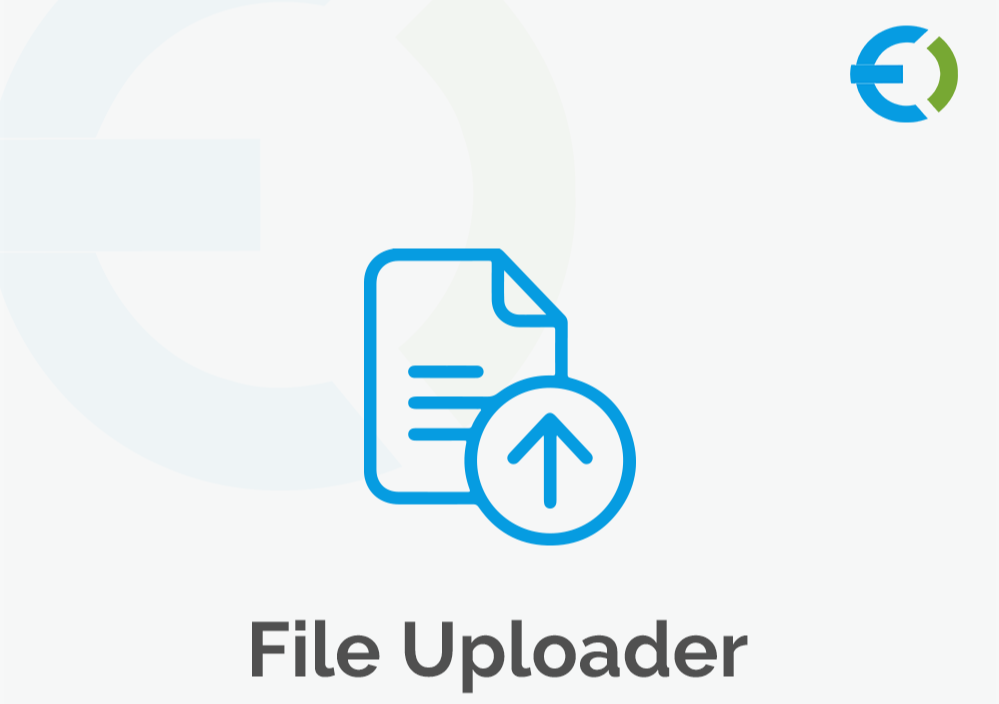Managing an online store can be a daunting task, especially when it comes to handling product data efficiently. One powerful tool that can simplify your workflow is the WooCommerce CSV upload feature. By leveraging CSV files, you can manage your product inventory, customer information, and order data with greater ease. In this article, we’ll explore the benefits of using CSV uploads, provide tips and tricks for effective management, and discuss how a WooCommerce file upload plugin can enhance your store’s productivity.
Understanding WooCommerce CSV Uploads
Before diving into the tips and tricks, it’s essential to understand what WooCommerce CSV uploads are and how they work. CSV (Comma-Separated Values) files are simple text files used to store tabular data. In the context of WooCommerce, these files can be used to bulk upload or update product information, including prices, descriptions, inventory levels, and more.
Why Use CSV Uploads?
- Time Efficiency: Manually entering product information can be tedious and time-consuming. CSV uploads allow you to handle multiple products simultaneously, saving you valuable time.
- Data Management: With CSV files, you can easily organize, edit, and manage your product data. This is especially useful when you have a large inventory or frequently update your offerings.
- Error Reduction: By preparing a CSV file with accurate data, you can reduce the chances of errors that often occur during manual entry. This helps maintain data integrity and ensures that customers see the correct information.
- Bulk Actions: CSV uploads enable you to perform bulk actions such as updating prices, changing stock status, and editing product attributes. This feature is a significant time-saver for store owners.
Getting Started with WooCommerce CSV Uploads
To effectively use WooCommerce CSV uploads, follow these essential steps:
Step 1: Prepare Your CSV File
The first step in the process is to create a properly formatted CSV file. While many users may find this intimidating, it’s simpler than it seems.
- Data Fields: Include all necessary data fields such as product name, SKU, price, stock status, categories, and images. The exact fields you need will depend on your store’s requirements.
- Formatting: Ensure that your CSV file is saved in the correct format. Use a text editor or spreadsheet software like Microsoft Excel or Google Sheets to create your file. When saving, select “CSV (Comma delimited)” to ensure compatibility.
- Example Format:
- Product Name, SKU, Price, Stock Status, Category, Image URL
- Example Row:
T-Shirt, TS001, 19.99, instock, Clothing, http://example.com/image.jpg
Step 2: Use a WooCommerce File Upload Plugin
To enhance the efficiency of your uploads, consider using a WooCommerce file upload plugin. These plugins often provide additional features and functionalities to simplify the process.
- Choosing the Right Plugin: Look for plugins that offer user-friendly interfaces and powerful features. Brand Extendons is a popular choice, as it offers a range of options for file management, including easy CSV uploads.
- Installation: To install a plugin, go to your WordPress dashboard, navigate to “Plugins,” and click on “Add New.” Search for your desired plugin, install it, and activate it.
- Features to Look For:
- Bulk Uploads: The ability to upload multiple files simultaneously.
- Import Custom Fields: Support for importing additional product data beyond the default fields.
- Error Handling: Tools to identify and correct errors in your CSV files.
Step 3: Upload Your CSV File
Once your CSV file is prepared and the appropriate plugin is installed, it’s time to upload:
- Navigate to Products: In your WordPress dashboard, go to “Products” and select “Import.”
- Choose Your File: Click on “Choose File” to select the CSV file you prepared.
- Mapping Fields: If your plugin allows, map your CSV columns to the corresponding WooCommerce fields to ensure everything uploads correctly.
- Run the Import: Click on “Run Import” and wait for the process to complete. Depending on the size of your CSV file, this may take some time.
Step 4: Review and Edit
After the upload is complete, review your products to ensure everything was imported correctly. Make any necessary adjustments or edits directly in the WooCommerce product editor.
Tips for Successful WooCommerce CSV Uploads
- Keep Backups: Always keep a backup of your original CSV file before uploading. This allows you to revert to the previous version if something goes wrong.
- Validate Your Data: Before uploading, double-check your CSV for accuracy. Look for duplicate SKUs, misspelled product names, and incorrect pricing.
- Test with Small Batches: If you’re new to CSV uploads, start by importing a small batch of products to familiarize yourself with the process and troubleshoot any issues.
- Use Descriptive Names: Make sure your product names and SKUs are descriptive and unique. This not only helps with organization but also improves searchability.
- Optimize Image URLs: If you’re uploading images via CSV, ensure that your image URLs are correct and that the images are properly formatted and accessible.
- Regular Updates: Regularly update your CSV files and re-import them to keep your product information current. This is especially important for pricing and inventory levels.
- Monitor Performance: After importing products, keep an eye on your store’s performance. Look for changes in sales and customer behavior to gauge the effectiveness of your uploads.
Troubleshooting Common Issues
Even with the best preparations, you may encounter issues when using WooCommerce CSV uploads. Here are some common problems and how to resolve them:
1. Upload Errors
If you receive errors during the upload process, double-check your CSV file for formatting issues. Common errors include:
- Incorrect column headers
- Missing required fields
- Invalid data formats (e.g., incorrect date formats)
2. Missing Images
If images don’t appear after the upload, verify that the image URLs are correct and accessible. Ensure that images are hosted on a reliable server.
3. Product Variations
For stores with variable products, make sure to format your CSV file correctly to handle variations. Each variation should be listed as a separate row, with shared attributes indicated in separate columns.
4. Duplicate Products
If duplicate products are appearing after the upload, check for duplicate SKUs in your CSV file. Each product SKU must be unique to avoid duplication.
Also, check out the useful insight about the mix and match woocommerce to enhance your store’s shopping experience!
FAQs
1. What is a WooCommerce CSV upload?
A WooCommerce CSV upload is a method for importing product data, customer information, and order data into a WooCommerce store using a CSV (Comma-Separated Values) file.
2. How do I create a CSV file for WooCommerce?
You can create a CSV file using spreadsheet software like Excel or Google Sheets. Include necessary fields like product name, SKU, price, and stock status, then save it in CSV format.
3. What is a WooCommerce file upload plugin?
A WooCommerce file upload plugin is a tool that enhances the functionality of WooCommerce by allowing users to easily upload files, including CSV files for bulk product management.
4. Can I use a CSV upload to update existing products?
Yes, you can use a CSV upload to update existing products by including the same SKUs in your CSV file. WooCommerce will update the existing product information based on the uploaded data.
5. What should I do if I encounter upload errors?
If you encounter upload errors, check your CSV file for formatting issues, missing required fields, and invalid data formats. Make necessary corrections and try the upload again.
6. How do I troubleshoot missing images after upload?
Verify that the image URLs in your CSV file are correct and accessible. Make sure that the images are hosted on a reliable server.
7. Can I import product variations using CSV?
Yes, you can import product variations using CSV by listing each variation as a separate row and indicating shared attributes in separate columns.
8. How often should I update my product information using CSV?
It’s a good practice to update your product information regularly, especially for pricing and inventory levels. Consider a schedule that fits your business needs, such as weekly or monthly updates.
9. Is it necessary to use a plugin for CSV uploads?
While WooCommerce has built-in CSV import functionality, using a WooCommerce file upload plugin can simplify the process and provide additional features for managing your files.
10. How can I improve the accuracy of my CSV uploads?
To improve accuracy, double-check your CSV file for errors, use descriptive product names and SKUs, and validate data before uploading.
Conclusion
Utilizing WooCommerce CSV uploads can significantly enhance your productivity as an online store owner. By simplifying product management, reducing errors, and streamlining updates, CSV uploads allow you to focus on what matters most: growing your business. With the right tools and strategies, such as a reliable WooCommerce file upload plugin like Brand Extendons, you can make the most of this powerful feature and ensure your store runs smoothly. Start leveraging CSV uploads today to boost your productivity and take your WooCommerce store to new heights!