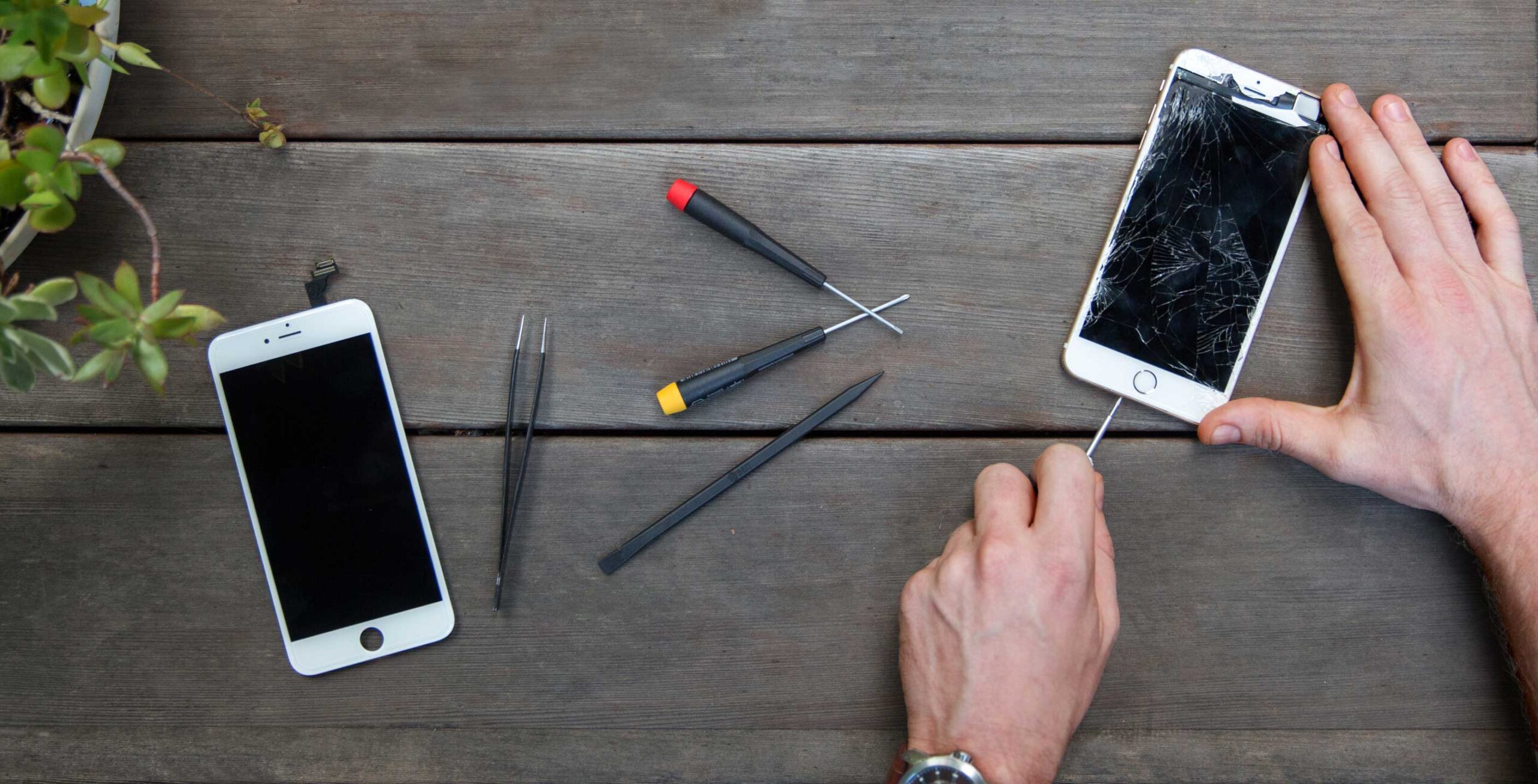Are you struggling to connect your iPhone to Wi-Fi? Try these solutions. Check your Wi-Fi settings, disable the Airplane Mode, and restart your router to fix the problem. Outdated software can also interfere with connectivity, so update your iPhone regularly, restart or reset it, and see if you can connect it to Wi-Fi now. If not, contact a local iPhone repair shop to restore your connection and enjoy using Wi-Fi on your iPhone again.
How to Fix iPhone Not Connecting to Wi-Fi
Wi-Fi issues on your iPhone can interrupt daily tasks, whether it’s for work, entertainment, or communication. Try these effective methods to troubleshoot and fix Wi-Fi connectivity issues on your iPhone:
Fix 1: Restart Your iPhone
Restart your iPhone to fix minor connectivity issues by clearing temporary data and refreshing the system. To restart your iPhone:
- Press and hold the side button and either volume button until the power-off slider appears.
- Drag the slider to turn off your phone and wait.
- Press and hold the side button until the Apple logo appears.
Note: Restarting might not fix deeper software or hardware issues.
Fix 2: Check Wi-Fi Settings
Ensure that your iPhone’s Wi-Fi is on by following these steps:
- Open Settings and tap Wi-Fi.
- Turn the toggle to the right.
- If it’s already on, toggle it to the left, wait, and turn it back on to refresh the connection.
Fix 3: Identify Network Connection Issues
If your iPhone displays a “No Internet Connection” alert under a Wi-Fi network name, it indicates a problem with the network itself rather than your device. Tap the network name in the Wi-Fi settings for more details about the issue.
Fix 4: Check The Router
Check the router if the problem is with a specific network by connecting another device to the same Wi-Fi network. Troubleshoot your router as follows:
- Connect all cables securely.
- Unplug the router, wait 10 seconds, and plug it in again. This will restart it.
Fix 5: Disable Airplane Mode
Airplane Mode disables all wireless connections, including Wi-Fi. To disable it, follow these steps:
- Go to Settings and tap Airplane Mode.
- Turn the toggle to Off.
Fix 6: Reconnect to the Network
Forget and rejoin the Wi-Fi network to fix the connectivity issue.
- Open Settings and tap Wi-Fi.
- Tap the information icon (ⓘ) next to the network name.
- Then select Forget This Network and confirm.
- Return to Wi-Fi, select the network again, and enter the password to reconnect.
Fix 7: Check Content and Privacy Restrictions
Parental controls or privacy settings can block certain connections or limit browsing capabilities.
- Go to Settings and open Screen Time.
- Tap on the Content & Privacy Restrictions.
- Disable them by turning the toggle to the left.
Fix 8: Reset Network Settings
Reset your iPhone’s network settings to resolve the Wi-Fi connectivity issue.
- Go to Settings and tap on General.
- Scroll down and tap Transfer or Reset iPhone.
- Select Reset, then open Reset Network Settings.
- Enter your passcode, and confirm the reset.
- Reconnect to your Wi-Fi by entering its password.
Note: This step removes all saved networks, cellular settings, and VPN configurations.
Fix 9: Turn Off Wi-Fi Networking in Location Services
Your iPhone uses Wi-Fi for location accuracy, but this setting can sometimes interfere with connections.
- Open Settings and go to Privacy and Security.
- Tap on the Location Services.
- Scroll to System Services and turn off Networking and Wireless.
Note: This won’t disable Wi-Fi but may help resolve connectivity issues.
Fix 10: Update Your iPhone
Outdated software can cause compatibility issues with Wi-Fi networks, so keep your iPhones updated to avoid these problems.
- Go to Settings and tap on General.
- Choose Software Update, tap Download and Install.
Note: Enable automatic updates to ensure your iPhone stays up-to-date with the latest software.
Fix 11: Factory Reset Your iPhone
A factory reset can fix connectivity issues by restoring your iPhone to its original settings. It should only be used as a last resort, as it erases all settings and data. Make sure you back up your data before proceeding.
- Go to Settings and choose General.
- Tap Transfer or Reset iPhone, and choose Erase All Content and Settings.
- Enter your passcode and Apple ID password.
- Confirm to reset your device.
Why Is My iPhone Not Connecting to Wi-Fi?
These are the most common reasons for Wi-Fi connectivity problems:
- Incorrect Wi-Fi Settings: Entering the wrong password or enabling the Airplane Mode can prevent your device from network access.
- Network Issues: If other devices also fail to connect, it indicates a network issue rather than a problem with your iPhone.
- Software Problems: Software errors or outdated iOS versions can interfere with your iPhone’s ability to connect to Wi-Fi.
- Hardware Problems: Damage to the Wi-Fi module can prevent your device from connecting to networks.
Conclusion
Restoring your iPhone’s Wi-Fi connection requires a systematic approach. Check your Wi-Fi settings, ensure the correct network and password, and verify that the Airplane Mode is off. Next, restart your router, update your iPhone’s software, and reset your network settings to clear corrupted configurations. Sometimes, hardware issues like damage to the Wi-Fi module could be the root cause, making professional iPhone repair the best option.